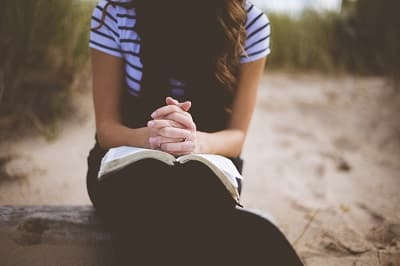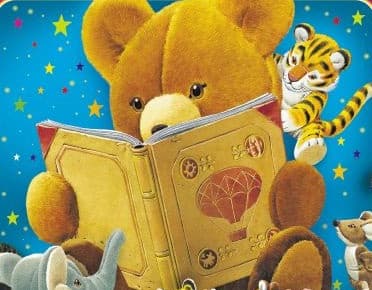Photoshop CS2 и цифровая фотография [Самоучитель] Главы 10-14 - Солоницын Юрий (2006)

-
Год:2006
-
Название:Photoshop CS2 и цифровая фотография [Самоучитель] Главы 10-14
-
Автор:
-
Жанр:
-
Серия:
-
Язык:Русский
-
Издательство:Питер
-
Страниц:50
-
ISBN:5-469-01096-1
-
Рейтинг:
-
Ваша оценка:
Photoshop CS2 и цифровая фотография [Самоучитель] Главы 10-14 - Солоницын Юрий читать онлайн бесплатно полную версию книги
В этой главе мы познакомимся с одной из наиболее известных и мощных возможностей Adobe Photoshop – слоями изображения.
По сути, слои являются независимыми изображениями, хранящимися в одном файле. Изображения, находящиеся на разных слоях, накладываются друг на друга, как будто они нарисованы на сложенных стопкой листах прозрачной пленки. Можно независимо редактировать разные слои, управлять их прозрачностью и способом (режимом) наложения друг на друга, изменяя вид всего изображения в целом.
Рис. 11.1. Изображения, находящиеся на разных слоях, можно перемещать по холсту документа
На рис. 11.1 приведен пример изображения, содержащего два слоя. Можно изменять изображения, находящиеся на слоях, например переместить слои друг относительно друга или границ документа.
Инструменты редактирования изображений, фильтры и команды, за редкими исключениями, также воздействуют на слои по отдельности. Это позволяет применять к различным фрагментам изображения разные инструменты и команды, не боясь повредить другой фрагмент. Также можно создавать резервные копии изображения или его фрагментов прямо в файле.
Доступ к слоям изображения
Доступ к слоям изображения вы можете получить при помощи панели Layers (Слои), показанной на рис. 11.2. На этой панели можно выбрать слой для редактирования, объединять слои в наборы, менять порядок их расположения, создавать новые слои или удалять ненужные.
На рис. 11.2 показан пример изображения, содержащего два слоя, и панель Layers (Слои) во время работы с данным документом.
Рис. 11.2. Панель Layers (справа) и документ (слева), состояние которого панель отображает в данный момент
В данном случае на панели Layers (Слои) видны слои двух типов – фоновый слой (Background) и обычный слой изображения (Layer 1). Типы слоев рассматриваются ниже. На фоновом слое находится фотография (фрагмент здания дворца в Петергофе), а на слое 1 (Layer 1) – белая рамка (см. рис. 11.2).
Можно редактировать текущий слой, выбранный на панели Layers (Слои). Выбрать слой можно, щелкнув на соответствующем пункте списка слоев. При этом пункт, соответствующий этому слою, будет выделен цветом.
Типы слоев изображения
Существует несколько типов слоев – фоновые слои, слои изображения, слои векторных форм, корректирующие слои. Здесь мы рассмотрим слои изображения, фоновые и корректирующие слои.
Фоновый слой (Background) находится в документе в момент его создания, а также если вы открываете документ, не содержащий слоев (например, файл, формат которого не поддерживает сохранение слоев). Фоновый слой является обычным слоем изображения с одним исключением – он не может содержать прозрачных областей, а находящееся на нем изображение можно переместить только после выделения его фрагмента. При перемещении фрагмента или удалении фонового слоя освободившееся пространство заполняется цветом заднего плана.
По умолчанию фоновый слой называется Background (Фон), рядом с его именем отображается символ блокировки, показывающий, что текущий слой не может изменить свою прозрачность, а находящее на нем изображение нельзя перемещать по холсту.
ПРИМЕЧАНИЕ. При создании нового документа можно указать в качестве цвета фона значение Transparent (Прозрачный). При этом по умолчанию будет создан не фоновый спой, а обычный слой изображения.
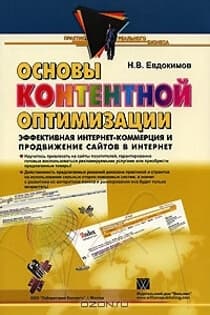 Основы контентной оптимизации, Эффективная интернет-коммерция и продвижение сайтов в интернет
Основы контентной оптимизации, Эффективная интернет-коммерция и продвижение сайтов в интернет ![Photoshop CS2 и цифровая фотография [Самоучитель] Главы 1-9](/uploads/posts/2019-08/1565004608_photoshop-cs2-i-cifrovaja-fotografija-samouchitel-glavy-10-14.jpg) Photoshop CS2 и цифровая фотография [Самоучитель] Главы 1-9
Photoshop CS2 и цифровая фотография [Самоучитель] Главы 1-9 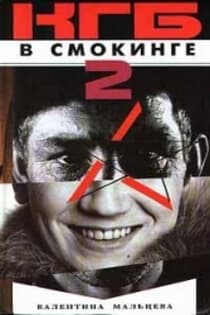 КГБ в смокинге 2 Женщина из отеля (Мэриотт) Книга 2
КГБ в смокинге 2 Женщина из отеля (Мэриотт) Книга 2 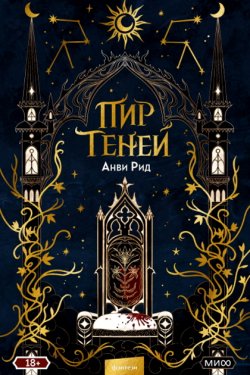 Пир теней
Пир теней 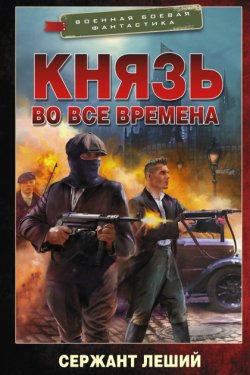 Князь во все времена
Князь во все времена 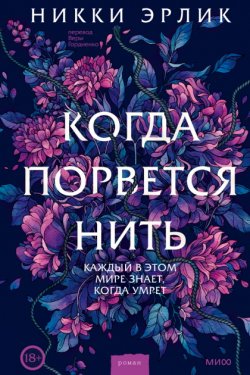 Когда порвется нить
Когда порвется нить 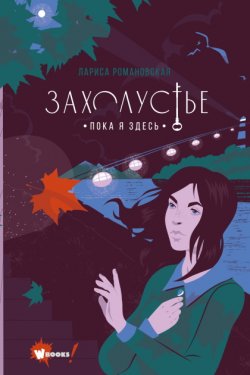 Пока я здесь
Пока я здесь