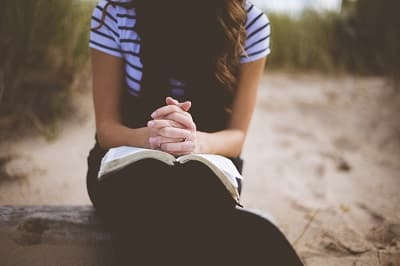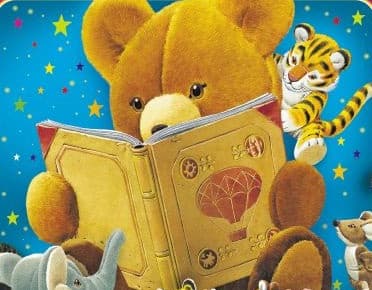Photoshop CS2 и цифровая фотография [Самоучитель] Главы 10-14 - Солоницын Юрий (2006)

-
Год:2006
-
Название:Photoshop CS2 и цифровая фотография [Самоучитель] Главы 10-14
-
Автор:
-
Жанр:
-
Серия:
-
Язык:Русский
-
Издательство:Питер
-
Страниц:50
-
ISBN:5-469-01096-1
-
Рейтинг:
-
Ваша оценка:
Photoshop CS2 и цифровая фотография [Самоучитель] Главы 10-14 - Солоницын Юрий читать онлайн бесплатно полную версию книги
В Adobe Photoshop версии CS был введен дополнительный параметр – Fill (Заливка). Он определяет прозрачность внутренних областей слоя, но не затрагивает, например, контуры, созданные при помощи слоевых эффектов. Слоевые эффекты рассматриваются несколько позже.
Значение прозрачности для слоя позволяет контролировать прозрачность изображения, находящегося на слое, в целом. Полупрозрачные пикселы образуются также при использовании рисующих инструментов с кистями, имеющими размытую форму, или при установленной пониженной плотности штриха.
Если изображение не содержит фонового слоя или же он отключен (сделан невидимым), вы увидите прозрачные области в виде шахматной доски (рис. 11.7). Такой рисунок облегчает визуальное различение областей изображения и прозрачного холста.
Обратите внимание – часть изображения является полупрозрачной – шахматная доска на таких участках видна частично, как будто она подложена под полупрозрачную пленку.
ПРИМЕЧАНИЕ. Если под слоем, содержащим прозрачные области,находится другой видимый слой, вместо шахматной доски вы увидите изображение, находящиеся на этом слое.
Изменить прозрачность слоя или прозрачность его внутренних областей можно при помощи соответствующих полей ввода, pacпoложенных на панели Layers (Слои) (см. рис. 11.2). При щелчке на стрелке, расположенной рядом с полем ввода, на экране появится ползунок, с помощью которого можно изменить значение параметра.
Еще один удобный способ изменения значения параметра Opacity (Непрозрачность) – применение клавиатуры. При работе с инструментами выделения фрагментов изображения нажатие клавиш 1, 2,..., 9, 0 позволяет задать значения параметра, равные 10, 20, ..., 90 и 100 %. Нажав быстро две клавиши подряд, вы можете ввести двузначное значение параметра, например 55 %.
СОВЕТ. Аналогичным методом задается плотность штриха кисти при работе с рисующими инструментами.
Рядом с полем Opacity (Непрозрачность) находится раскрывающийся список Mode (Режим), с помощью которого можно изменить режим наложения слоя на слои, расположенные под ним.
Кроме прозрачности вы можете изменять видимость слоя и связывать его с другими слоями. Выполнить эти операции можно при помощи панели Layers (Слои).
На рис. 11.8 показан вид панели Layers (Слои) для изображения, содержащего один слоя изображения и фоновый слой.
Рис. 11.8. Вид панели Layers для изображения, содержащего фон и один слой
Символ слоя, находящийся на панели, содержит следующие элементы:
Символ видимости слоя – щелкнув на нем мышью, можно отключить отображение слоя на экране и его воздействие на другие слои изображения; для включения слоя, щелкните на месте, на котором находился символ видимости (при отключении слоя символ видимости также убирается с панели).
Отметка редактирования слоя – слой, с которым вы работаете в данный момент, выделяется на панели Layers (Слои) цветом, так же как выделяется выбранный пункт меню или списка.
Символ маски слоя – если слой имеет маску, рядом с уменьшенным изображением находящегося на слое изображения будет отображаться уменьшенная копия маски. Щелкая по этим изображениям, вы можете переключаться между редактированием самого слоя или присвоенной ему маски.
ПРИМЕЧАНИЕ.
Маска слоя позволяет скрыть некоторые части изображения, находящегося на слое, не удаляя их. Маска может редактироваться как обычное изображения в режиме Grayscale (Оттенки серого). Маски слоя полезны при создании сложных коллажей или специальных эффектов, но используются в довольно сложных проектах, поэтому здесь мы их рассматривать не будем. Вы можете прочесть о них в одном из подробных руководств по использованию Adobe Photoshop CS 2.
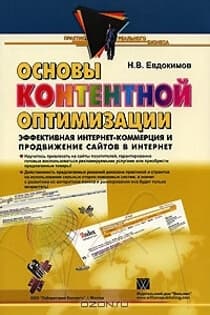 Основы контентной оптимизации, Эффективная интернет-коммерция и продвижение сайтов в интернет
Основы контентной оптимизации, Эффективная интернет-коммерция и продвижение сайтов в интернет ![Photoshop CS2 и цифровая фотография [Самоучитель] Главы 1-9](/uploads/posts/2019-08/1565004608_photoshop-cs2-i-cifrovaja-fotografija-samouchitel-glavy-10-14.jpg) Photoshop CS2 и цифровая фотография [Самоучитель] Главы 1-9
Photoshop CS2 и цифровая фотография [Самоучитель] Главы 1-9 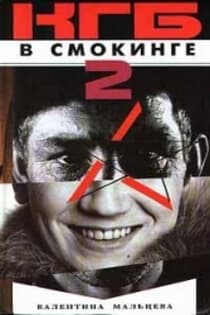 КГБ в смокинге 2 Женщина из отеля (Мэриотт) Книга 2
КГБ в смокинге 2 Женщина из отеля (Мэриотт) Книга 2 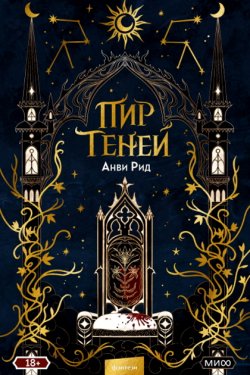 Пир теней
Пир теней 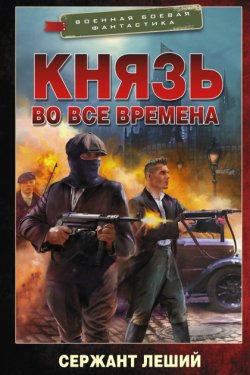 Князь во все времена
Князь во все времена 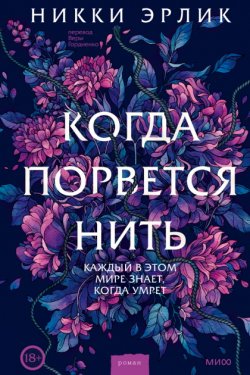 Когда порвется нить
Когда порвется нить 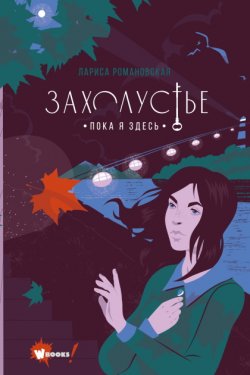 Пока я здесь
Пока я здесь