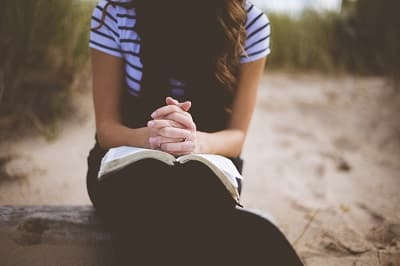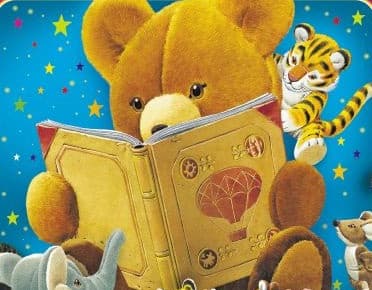Наглядный самоучитель работы на нетбуке - Сенкевич Г. Е. (2011)
-
Год:2011
-
Название:Наглядный самоучитель работы на нетбуке
-
Автор:
-
Жанр:
-
Язык:Русский
-
Издательство:БХВ-Петербург
-
Страниц:88
-
ISBN:978-5-9775-0430-0
-
Рейтинг:
-
Ваша оценка:
Наглядный самоучитель работы на нетбуке - Сенкевич Г. Е. читать онлайн бесплатно полную версию книги
Переустановить операционную систему Windows чуть сложнее, но и это не проблема! Проскольку привода лазерных дисков в нетбуке нет, систему на него обычно устанавливают со специально подготовленной «флешки». Если вы не уверены, что справитесь с этим самостоятельно, попросите помощи у более опытных знакомых или специалистов по компьютерам.
Рабочий стол
Через короткое время после включения нетбука на экране появляется Рабочий стол. Он занимает всю поверхность экрана.
На Рабочем столе могут находиться различные значки, по нему перемещается стрелка — указатель мыши.
В нижней части Рабочего стола расположена Панель задач с кнопкой Пуск.
По умолчанию на Рабочем столе есть только один значок — Корзина. Но вы можете любой значок перетащить мышью в любое место Рабочего стола.
Если вы щелкнете на значке или любом другом элементе Рабочего стола правой кнопкой мыши (тачпада), откроется контекстное меню. Содержание меню зависит от того, что это за элемент.
Некоторые пункты раскрывают вложенные (дочерние) меню. На такие пункты указывают треугольные стрелочки в правой части меню.
Как изменить оформление рабочего стола?
Чтобы изменить оформление Рабочего стола, щелкните на его свободном месте правой кнопкой мыши. Появится контекстное меню.
Выберите в нем команду Персонализация. Откроется окно, в котором предлагаются различные темы оформления.
Выберите понравившуюся вам тему и щелкните на ней (1). Указатель мыши при этом принимает форму руки.
Вид Рабочего стола (фоновый рисунок, цвет рамок и панелей) изменится в соответствии с выбранной темой.
Чтобы настроить отображение стандартных значков, в окне Персонализация щелкните на ссылке Изменение значков рабочего стола (2).
Откроется диалог Параметры значков рабочего стола. Установите в нем флажки напротив значков, которые вы хотите видеть на Рабочем столе (3).
Нажмите кнопку OK (4). Диалог закроется, а выбранные значки появятся на Рабочем столе.
Вы вернетесь к окну Персонализация.
Закройте окно Персонализация — щелкните на кнопке с крестиком в верхнем правом углу окна.
Что можно делать с окнами
Рабочий стол, значки, окна и диалоги — основа Windows. Большинство запущенных вами программ выводят на Рабочий стол свои окна. Вы можете перемещать их по экрану, изменять размер, развертывать на весь экран или сворачивать в значок на Панели задач. С окном одной из служебных программ Windows 7, Персонализация, мы познакомились в предыдущем примере.
За заголовок окно можно перетаскивать мышью по экрану.
Потянув мышью за любой угол или границу окна, вы можете изменять его размеры. Указатель мыши при этом приобретает вид двунаправленной стрелки.
Перетаскивая мышью ползунок на полосе прокрутки, вы можете просмотреть все содержимое рабочей области окна.
Как свернуть или развернуть окно?
Три кнопки в верхнем правом углу каждого окна служат для быстрого управления его положением и размерами.
Чтобы развернуть окно во весь экран, нажмите кнопку Развернуть или двойным щелчком щелкните на заголовке окна (1).
Когда окно развернуто, вид средней кнопки в верх нем правом углу меняется теперь это кнопка Свернуть в окно (2).
Чтобы вернуть окно к прежнему размеру, нажмите кнопку Свернуть в окно или вновь двойным щелчком щелкните на заголовке окна.
Для закрытия окна нажмите кнопку с крестиком или сочетание клавиш Alt+F4 (3).
 Как сделать свой сайт и заработать на нем, Практическое пособие для начинающих по заработку в Интернете Мухутдинов Евгений
Как сделать свой сайт и заработать на нем, Практическое пособие для начинающих по заработку в Интернете Мухутдинов Евгений
 Android, Разработка приложений для чайников Фелкер Донн
Android, Разработка приложений для чайников Фелкер Донн
![Photoshop CS2 и цифровая фотография [Самоучитель] Главы 15-21](/uploads/posts/2019-08/1565012225_photoshop-cs2-i-cifrovaja-fotografija-samouchitel-glavy-15-21.jpg) Photoshop CS2 и цифровая фотография [Самоучитель] Главы 15-21 Солоницын Юрий
Photoshop CS2 и цифровая фотография [Самоучитель] Главы 15-21 Солоницын Юрий
![Photoshop CS2 и цифровая фотография [Самоучитель] Главы 10-14](/uploads/posts/2019-08/1565003436_photoshop-cs2-i-cifrovaja-fotografija-samouchitel-glavy-10-14.jpg) Photoshop CS2 и цифровая фотография [Самоучитель] Главы 10-14 Солоницын Юрий
Photoshop CS2 и цифровая фотография [Самоучитель] Главы 10-14 Солоницын Юрий
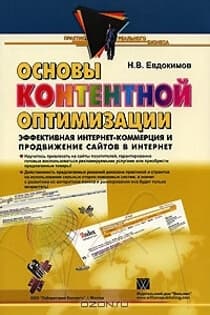 Основы контентной оптимизации, Эффективная интернет-коммерция и продвижение сайтов в интернет Евдокимов Николай Семенович
Основы контентной оптимизации, Эффективная интернет-коммерция и продвижение сайтов в интернет Евдокимов Николай Семенович
![Photoshop CS2 и цифровая фотография [Самоучитель] Главы 1-9](/uploads/posts/2019-08/1565004608_photoshop-cs2-i-cifrovaja-fotografija-samouchitel-glavy-10-14.jpg) Photoshop CS2 и цифровая фотография [Самоучитель] Главы 1-9 Солоницын Юрий
Photoshop CS2 и цифровая фотография [Самоучитель] Главы 1-9 Солоницын Юрий
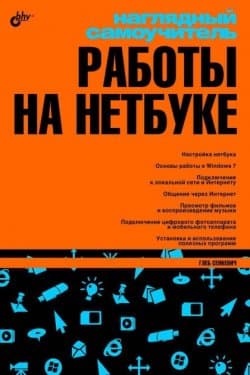
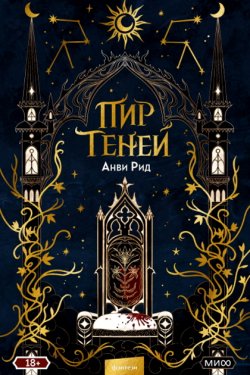 Пир теней
Пир теней 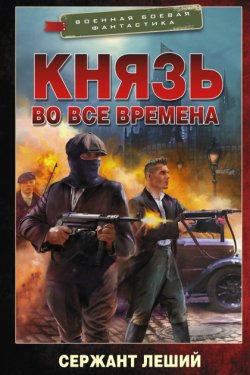 Князь во все времена
Князь во все времена 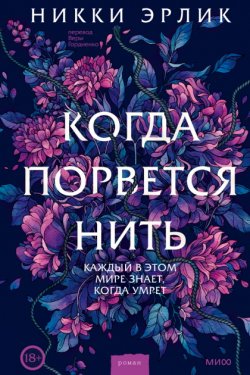 Когда порвется нить
Когда порвется нить 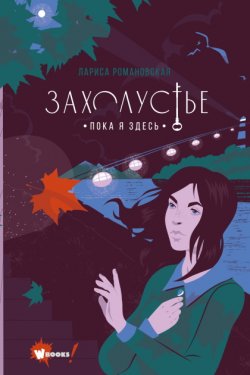 Пока я здесь
Пока я здесь