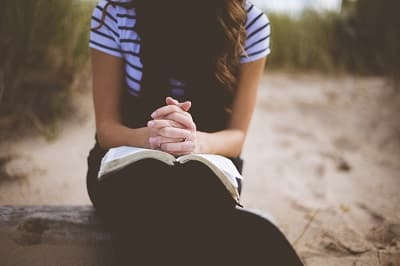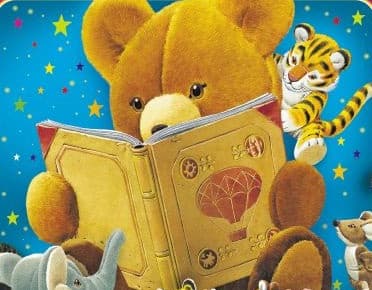Наглядный самоучитель работы на нетбуке - Сенкевич Г. Е. (2011)
-
Год:2011
-
Название:Наглядный самоучитель работы на нетбуке
-
Автор:
-
Жанр:
-
Язык:Русский
-
Издательство:БХВ-Петербург
-
Страниц:88
-
ISBN:978-5-9775-0430-0
-
Рейтинг:
-
Ваша оценка:
Наглядный самоучитель работы на нетбуке - Сенкевич Г. Е. читать онлайн бесплатно полную версию книги
На Панели задач отображаются значки всех открытых окон. Чтобы, не закрывая программу, временно убрать ее окно с экрана, нажмите кнопку Свернуть в заголовке окна или щелкните на значке этого окна на Панели задач. Чтобы восстановить окно, щелкните на его значке на Панели задач.
Примечание.
Как переключаться между окнами?
Компьютер способен одновременно выполнять несколько приложений. Каждое из них выводит на экран свое окно. Значки этих окон отображаются на Панели задач.
Чтобы переключаться между запущенными программами, вы можете щелкать мышью на их значках на Панели задач.
Есть и другой способ.
Нажмите клавишу Alt и, удерживая ее, нажимайте клавишу Tab. С каждым ее нажатием компьютер будет поочередно переключаться между всеми работающими программами.
При этом на экране появится меню со значками запущенных программ. Когда при очередном нажатии клавиши Tab будет подсвечен значок нужной вам программы, отпустите обе клавиши.
Вы перейдете в окно этого приложения.
Примечание.
Точно так же вы можете нажать клавишу Windows и, удерживая ее, нажимать клавишу Tab. При этом на экране вместо скромного меню со значками развернется очень красивое зрелище!
Кнопка пуск и панель задач
Панель задач позволяет наблюдать за выполняющимися программами и переключаться между ними. На нее выводятся сообщения и уведомления системы и прикладных программ. Кнопка Пуск, а также значки быстрого запуска на Панели задач служат для вызова программ и обращения к различным ресурсам компьютера. Принято говорить, что с кнопки Пуск начинается вся работа в Windows!
Щелкните на кнопке Пуск или нажмите клавишу Windows на клавиатуре. Перед вами откроется меню Пуск.
Пункты в левой части этого меню служат для запуска программ, установленных на компьютере.
В правой части меню расположены пункты, открывающие доступ к различным ресурсам вашего нетбука: папкам, библиотекам, дискам, а также к подключенным устройствам.
Сначала в левой части меню Пуск отображаются пункты (значки) для вызова недавно выполнявшихся программ. Если нужная вам программа есть в этом списке, для ее запуска щелкните на соответствующем пункте.
Чтобы увидеть остальные ссылки, наведите указатель и щелкните кнопкой мыши на пункте Все программы (1).
Отобразится список всех программ, установленных на компьютере (2). При этом в верхней части списка находятся ссылки на самые употребительные программы, а остальные сгруппированы по категориям.
Большинство пунктов меню свернуты в группы: Игры, Обслуживание, Стандартные и др. Чтобы развернуть группу, например, Стандартные, щелкните на ней.
Теперь вы увидите все пункты, входящие в эту группу. Щелкните на значке с названием нужной вам программы, и это приложение начнет работу. Подобную последовательность действий принято записывать так, например: Пуск|Стандартные|Блокнот.
По умолчанию на Панель задач вынесены значки для быстрого вызова трех программ: браузера Internet Explorer, Проводника Windows и проигрывателя Windows Media. Чтобы запустить одну из них, просто щелкните на ее значке на Панели задач. Когда программа уже работает, щелчок на этом значке сворачивает/разворачивает окно программы.
На Панель задач можно поместить значки для запуска любых приложений. Для этого вызовите меню Пуск (1) и щелкните правой кнопкой мыши на том значке, который вы хотите закрепить на Панели задач (2).
Откроется контекстное меню. Выберите в нем пункт Закрепить на панели задач (3).
На Панели задач появится новый значок. В нашем примере это значок для запуска программы Калькулятор (4).
 Как сделать свой сайт и заработать на нем, Практическое пособие для начинающих по заработку в Интернете Мухутдинов Евгений
Как сделать свой сайт и заработать на нем, Практическое пособие для начинающих по заработку в Интернете Мухутдинов Евгений
 Android, Разработка приложений для чайников Фелкер Донн
Android, Разработка приложений для чайников Фелкер Донн
![Photoshop CS2 и цифровая фотография [Самоучитель] Главы 15-21](/uploads/posts/2019-08/1565012225_photoshop-cs2-i-cifrovaja-fotografija-samouchitel-glavy-15-21.jpg) Photoshop CS2 и цифровая фотография [Самоучитель] Главы 15-21 Солоницын Юрий
Photoshop CS2 и цифровая фотография [Самоучитель] Главы 15-21 Солоницын Юрий
![Photoshop CS2 и цифровая фотография [Самоучитель] Главы 10-14](/uploads/posts/2019-08/1565003436_photoshop-cs2-i-cifrovaja-fotografija-samouchitel-glavy-10-14.jpg) Photoshop CS2 и цифровая фотография [Самоучитель] Главы 10-14 Солоницын Юрий
Photoshop CS2 и цифровая фотография [Самоучитель] Главы 10-14 Солоницын Юрий
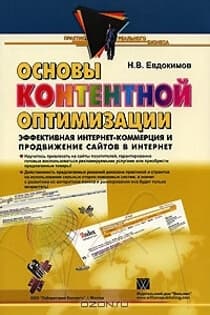 Основы контентной оптимизации, Эффективная интернет-коммерция и продвижение сайтов в интернет Евдокимов Николай Семенович
Основы контентной оптимизации, Эффективная интернет-коммерция и продвижение сайтов в интернет Евдокимов Николай Семенович
![Photoshop CS2 и цифровая фотография [Самоучитель] Главы 1-9](/uploads/posts/2019-08/1565004608_photoshop-cs2-i-cifrovaja-fotografija-samouchitel-glavy-10-14.jpg) Photoshop CS2 и цифровая фотография [Самоучитель] Главы 1-9 Солоницын Юрий
Photoshop CS2 и цифровая фотография [Самоучитель] Главы 1-9 Солоницын Юрий
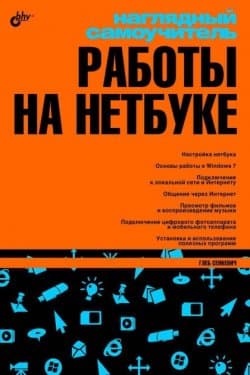
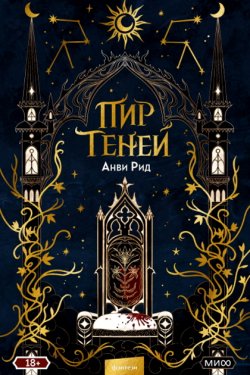 Пир теней
Пир теней 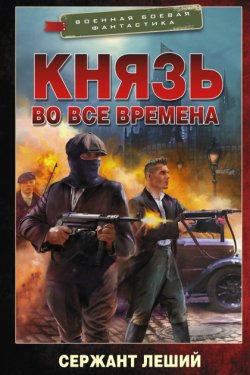 Князь во все времена
Князь во все времена 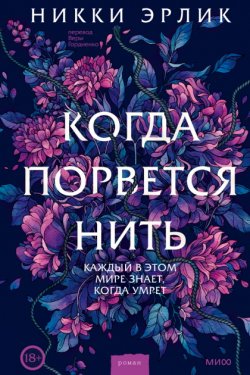 Когда порвется нить
Когда порвется нить 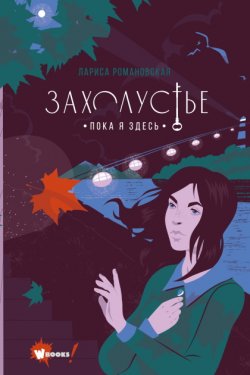 Пока я здесь
Пока я здесь